
Using Ektron CMS400.NET’s Wiki Feature
The Wiki feature lets registered site visitors (that is, membership users) and CMS users insert hyperlinks to other content. The hyperlinks can connect to existing content or to content that doesn’t exist yet. If the hyperlink’s destination does not yet exist, the wiki creates both the hyperlink and the new content.
This collaborative authoring style is used in wiki sites such as Wikipedia (http://en.wikipedia.org), where any author can contribute new content and articles.
Creating a Wiki
To create a wiki hyperlink, the user needs permission to add content to the folder that contains the content being edited.
There are two ways to create a wiki link. They are contrasted below.
|
Method |
Advantage |
For more infromation, see |
|
Surround text with square brackets ([[ ]]) |
Quick |
Creating a Wiki Link Using Square Brackets |
|
Use the wiki button ( |
Can link to existing content or create new content Can choose new content’s folder Note: Membership users cannot choose a folder. The new content is created in the same folder as the content being edited. Can change title of new content Can select new window’s target frame |
Using the Wiki Button
To create a wiki link using the wiki button, follow these steps.
1. Begin editing a content item. (For CMS users, this is explained in Steps in Editing HTML Content. For membership users, this is explained Community Folders.)
2. Select the text to which you want to assign a wiki hyperlink. It can be one or several words.
3. Click Wiki ( ).
).
Note: The Wiki button only appears if you have permission to add content to the folder that contains the current content.
4. The Add/Edit Wiki Link screen appears. It has two tabs.
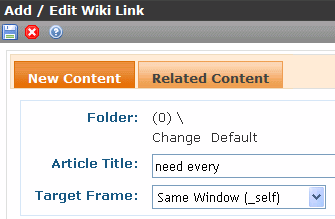
Use the New Content tab to create new content to which you will add information later. The new content item will appear when a site visitor clicks the link text.
If you want to place the new content item in the folder that contains the text you are editing, do nothing. To place new content in a different folder, click Change and navigate to that folder.
Note: Membership users cannot assign a folder. New content is saved to the folder that contains the source content.
You can also edit the Title and the Target Frame. To learn about target frames, seeChanging the Destination Window.
Use the Related Content tab to link to existing content. If you click this tab, Ektron CMS400.NET uses the selected text to search your Web site. All content with that text then appears on the screen. Each content item’s title appears followed by its summary. Click the radio button next to the content you want to link to.
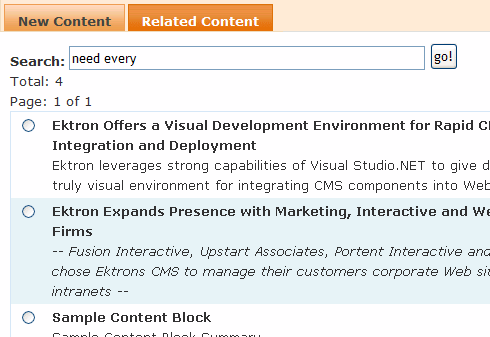
5. To indicate that a wiki to new content has been applied, the text color changes to blue and bold, and small dots appear under the wiki text.

If you applied a link to related content, a regular hyperlink appears.
Creating a Wiki Link Using Square Brackets
To create a wiki link using square brackets, follow these steps.
1. Begin editing a content item. (For CMS users, this is explained inSteps in Editing HTML Content. For membership users, this is explained in Community Folders.)
2. Move the cursor to the left of the text to which you want to assign a wiki hyperlink. It can be one or several words.
3. Insert two open square brackets ([[).
4. Move the cursor to the end of the text to which you want to assign a wiki hyperlink.
5. Insert two close square brackets (]]).
6. Save the content.
Effect of Linking to Existing Content
If you link to existing content, the link is the same as quicklink.
Effect of Linking to New Content
If you are creating new content, Ektron CMS400.NET assigns a <span> tag to the selected text. See example below.
<Span class = "makelink">selected text here</span>
When the content is published, Ektron CMS400.NET
1. Detects the <span class = "makelink"> tag.
2. Finds text surrounded by the <span> tag.
3. Creates a new content block in the selected folder.
- its name is typically the selected text. However, if the user used the wiki button, he can modify the new content block’s title on the Add/Edit Wiki Link screen.
- its initial text is New Content: content for selected text. (Fill in the topic text as you or other collaborators have time.)
4. Gets the quicklink for the newly-created content block.
5. Opens the original content and replaces the <span> tag with the quicklink to newly-created content.


